How To Install ClockworkMod Recovery On Samsung Galaxy Tab 2 10.1? Then restart your Samsung Galaxy Tab 2 10.1 into Download mode by pressing Power key and Volume.
* Flash your recovery to the latest and greatest ClockworkMod recovery.
* Manage your ROMs via a handy UI.
* Organize and perform backups and restores from within Android!
* Install ROMs from your SD card.
* Install your favorite ROMs over the air!
Premium Version:
* Incremental update zips (save your data plan!)
* Premium ROMs
* Receive notifications for when your ROM is updated!
* Automatic backups
* Install Queue
* Web Connect
* Backup Download Server lets you easily transfer backups as flashable zips to your computer.
Do you prefer using only recovery manually? Check out the Touch Recovery in app purchase, for the most advanced recovery available!
Why does ROM Manager ask for account permissions?
Web Connect only needs to access your Google account to connect it to your google account. It can't access any private data or passwords.
ClockworkMod Touch Recovery:
ClockworkMod Touch recovery (and recovery) is work that needs to put in for every new device that is released by a manufacturer.
If work on ROM Manager ceased completely, all the premium features would continue working without issue. However, new recoveries do not port and build themselves. Without ClockworkMod Touch being a per device purchase, there is no way to recoup recurring server costs and labor. Keeping ROM Manager free and operational costs tens of thousands of dollars a year, and that does not include engineering costs.
Your support is appreciated.
Troubleshooting:
Droid users: Stuck at the 'M' logo? Flash an alternate recovery and flash back to ClockworkMod.
HTC Users: Flash recovery not working? Try fastbooting a recovery on.
Droid X/2/Pro Users: You must run the Bootstrap application first to use ROM Manager.
Samsung users: You must flash a Clockwork compatible kernel first (see XDA forums)
IF YOU ARE HAVING LICENSE ISSUES, MAKE SURE YOU HAVE THE LATEST VERSION OF FREE (4.0+) AND THE LATEST LICENSE (1.0.8+) INSTALLED!
Download Clockworkmod Recovery
Samsung’s 2nd iteration in the Galaxy Tab series is one of the most widely used Tablets till the date. Galaxy Tab 2’s 7.0 inches variant comes modeled as P3100/P3110. Tab 2 is powered up with a 1 GHz Dual Core CPU and a 1 GB RAM. Internal storage is 8/16/32 GB and a microSD card slot is available as well. A 3.15 MP camera can be found at the back while a VGA shooter is fixed on the front for video calling. Galaxy Tab 2 is currently running on Android 4.2.2 Jelly Bean, the device won’t be receiving any further Android update. Since the device is pretty old now, there’s quite a lot stuff available on the development forums to play around with the Galaxy Tab 2. Just in case you’re planning to tweak it, you will need a custom recovery first of all to begin with it.
A custom recovery will allow you to flash any MODs, custom ROMs, root your Galaxy Tab 2, make Nandroid or EFS backup and perform a lot of other functions on your Galaxy Tab 2. It can also become handy in case you’ve soft bricked your Galaxy Tab 2, you can simply restore the Nandroid backup. Latest versions of both CWM and TWRP recovery are available for the WiFi and GSM variants of the Galaxy Tab 2. The purpose of both the recoveries is same, these only differ when it comes to interface and there are some additional features that make TWRP recovery a better choice over the CWM recovery.
Wondering how you can install your desired recovery on your Galaxy Tab 2? Well, that’s our purpose for being here right now. In the following guide, we are about to install CWM 6.0.5.1or TWRP 2.8.4.0 on our beloved Galaxy Tab 2 P3100 and P3110. All you need is, you need to follow this guide to the letter to avoid any mishaps and get the installation done successfully.
Early Preps
1. This guide is intended for the Galaxy Tab 2 users having the model number listed above only. In case you don’t have the device listed here, do not proceed. Using the files and method listed here will result in bricking it. You can check your device’s model number in Settings > General > About device.
2. Your phone’s battery must be charged at least over 60%. In case your phone goes dead during the flashing process, it might result in bricking it. Charge your device before you proceed.
3. Always use OEM data cable to establish a connection between your phone and your computer. Using third-party data cables might cause connection issues.
4. While using Odin3, turn off Samsung Kies, Windows Firewall, and any Antivirus software if you’re using.

5. It is always recommended to backup your important data before you flash anything on your device. You may backup using the following guides on our site.
- Backup Media – Copy to your PC
6. Follow the guidelines carefully. In case of a mishap, we may not be held responsible.
Disclaimer: The methods involved in flashing custom recoveries, ROMs and rooting your phone are highly custom and may result in bricking your device, and has nothing to do with Google or the device manufacturer that is SAMSUNG in our case. Also rooting your device will void its warranty and you will be no longer eligible for any kind of free device services by the manufacturers/warranty providers. In case of any mishap we may not be held responsible. Follow these instructions to the letter to avoid any mishap or bricking. Make sure that whatever you do, you are doing it at your own responsibility.
Files you need to download and install
- Download & install Samsung USB drivers.
- Download & extract Odin3 v3.09
Also, Download recovery for Tab 2 P3100
Download recovery for Tab 2 P3110
How to Install CWM/TWRP on your Galaxy Tab 2 P3100 / P3110
- Download the file for your variant carefully.
- Open Odin3.exe.
- Put your Tab in download mode, to do so, turn it off completely. Now turn it on by pressing and holding Volume Down + Home Button + Power Key, you should see a warning now, press Volume Up to continue.
- In case the download mode method doesn’t work for your device, try one of themethods from this guide.
- Connect your phone to your PC.
- The ID:COM box in Odin should turn blue now, that means your phone is connected properly in download mode.
- Click on the “AP” tab in Odin 3.09 and select the downloaded Recovery.tar file.
- In case you’re using Odin 3.07, click on the PDA tab in Odin and select the downloaded Recovery.tar file and let it load.
- Make sure that all options in Odin are unticked except “F.Reset Time”.
- Hit start now and sit back, it will take a few seconds to flash the recovery, once finished, disconnect your device from your PC.
- Press and hold Volume Up + Home Button + Power Key to access the TWRP or CWM Recovery that you just installed.
- You can backup your current ROM and do a lot of other things using the options in TWRP or CWM Recovery.
- Make sure that you make Nandroid and EFS backup and save it on your PC as well. Find the option in TWRP or CWM Recovery.
- That’s All.
How to Root Now [Optional]
- If you want to root your device now, you can download theSuperSu.zip file.
- Place the downloaded file on your phone’s sd card.
- Open TWRP/CWM and select Install > Select / Choose Zip > SuperSu.zip and flash it.
- Reboot your device and find SuperSu in app drawer.
- Congrats! You’re now rooted as well.
That’s All! We hope that you found this guide of much help. In case you got any queries or face any difficulties regarding this guide, don’t hesitate to stop by the comment box below and leave us your message. We will try our best to help you out.
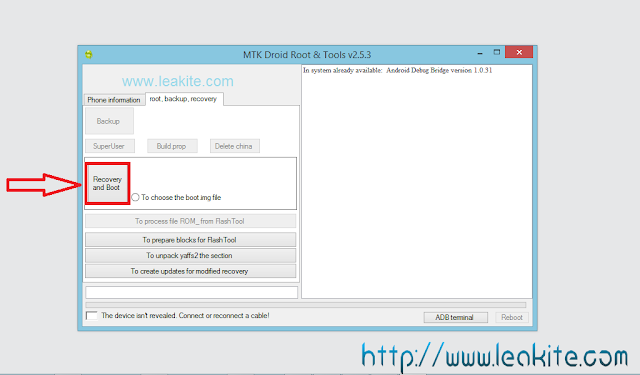
Clockworkmod Recovery Vodafone Smart 2 Download Pc
Recovery Credits: Android Andi [We recommend donation to the developer for his hard work. Thank you all]